در این مقاله سعی داریم بصورت سریع و ساده آموزش نصب آخرین نسخه #PHP (در حال حاضر نسخه PHP 8.2.11 آخرین نسخه می باشد) بر روی ویندوز 11 (امکان نصب بر روی سایر نسخه های ویندوز شامل 7 یا بالاتر نیز وجود دارد) را توضیح دهیم:
گام 1: دانلود PHP
آخرین نسخه برنامه را از مسیر php.net (سایت رسمی PHP) دانلود نمایید.
پیشنهاد می کنیم برای ویندوز 64bit از نسخه VS16 x64 Non Thread Safe و برای ویندوز 32bit از نسخه VS16 x86 Non Thread Safe استفاده نمایید.
گام 2: انتقال و extract فایل دانلود شده
مسیر "C:\PHP" را ایجاد کنید. فایل دانلود شده را در پوشه مذکور کپی و آنرا extract نمایید.
گام 3: افزودن مسیر php به متغیر Path ویندوز
فرم "System Properties" را باز کرده و وارد قسمت "Advanced" شده و گزینه "Environment Variables" را انتخاب نمایید(در ویندوز 11 با جستجوی عبارت "edit environment variables" بصورت مستقیم وارد فرم مذکور می شوید). در فرم "Environment Variables" قسمت "System variables" متغیر "Path" را ویرایش نموده و مقدار "c:\php" را به آن اضافه نمایید.
گام 4: نصب IIS
اگر بر روی سیستم شما سرویس IIS نصب نمی باشد آنرا از طریق "turn windows features on or off" گزینه "Internet Information Services" نصب کنید
گام 5: نصب CGI
در صورتیکه گزینه CGI را در هنگام نصب IIS انتخاب ننموده اید به فرم "turn windows features on or off" رفته و از مسیر "Internet Information Services/World Wide Web Services/Application Development Features/CGI" آنرا نصب نمایید.
گام 6: ایجاد فایل php.ini
به مسیر "c:\php" رفته و فایل "php.ini-production" (مناسب برای محیط توسعه و برنامه نویسی) و یا فایل "php.ini-development" (مناسب برای محیط پیاده سازی) را به "php.ini" تغییر نام دهید.
گام 7: ویرایش فایل php.ini
فایل "php.ini" را با یک ویرایشگر متن (مثلا "Notepad") باز کنید. در این فایل شما به تنظیمات php دسترسی دارید و می توانید انرا شخصی سازی کنید (تنظیماتی مانند مسیر php، حداکثر حجم آپلود فایل ها، فعال نمودن ماژول ها و غیره)
در صورتیکه می خواهید از php برای #وردپرس (#WordPress) استفاده نمایید ما تنظیمات زیر را پیشنهاد میکنیم:
خطوط زیر را پیدا کرده و آنها را فعال نمایید. جهت فعال کردن می بایست کاراکتر ";" (semicolon) ابتدای خط را حذف نمایید.
extension=gd
extension=openssl
extension=mysqli
(توجه نمایید که عبارت extension=mysqli در فرم php.ini بصورت پیش فرض 2 بار تکرار شده است. ابتدا به عنوان یک مثال در راهنمای فایل ذکر شده که نمی بایست آنرا فعال کنید و در چند خط پایین تر از آن مثال در بین لیست سایر ماژول ها آورده شده که مدنظر ما آن خط می باشد)
همچنین عبارت "upload_max_filesize" که نشان دهنده حداکثر حجم فایل های قابل آپلود به مگابایت می باشد را به مقدار دلخواه مثلا 20M تغییر دهید("upload_max_filesize = 20M").
گام 8: تنظیم IIS
در این مرحله می بایست تنظیماتی را در IIS انجام دهیم که ما برای سهولت شما عزیزان آنها را در یک batch فایل قرار داده ایم که مسیر دانلود آن در انتهای مقاله قرار داده شده است.(لطفا توجه داشته باشید که جهت دانلود فایل مذکور می بایست عضو سایت باشید.)
لطفا توجه فرمایید چنانچه در قسمت Default Document در تنظیمات IIS سایت مورد نظر (یا Default Web Site در کلاینت) عناوین index.php و default.php اضافه نشده بودند، جهت اضافه شدن آنها بر روی دکمه Revert To Parent در نوار ابزار سمت راست فرم مذکور کلیک نمایید و یا بصورت دستی این عناوین را اضافه کنید.
گام 9: restart
جهت اطمینان ویندوز را restart نمایید.
چگونه از صحت نصب PHP بر روی سیستم خود مطمئن شویم؟
- ابتدا دستور "php -v" را در "command prompt" اجرا نمایید. چنانچه نسخه PHP نمایش داده شود به معنی نصب صحیح آن می باشد.
- پس از دستور بالا یک فایل به نام "index.php" ایجاد نموده و مقدار زیر را در آن ذخیره کنید.
فایل مربوطه را در مسیر IIS که بصورت پیش فرض ("C:\Inetpub\wwwroot") می باشد کپی نمایید. حال در یک مرورگر وب مسیر "http://localhost/index.php" را وارد کنید. چنانچه اطلاعات و تنظیمات PHP نمایش داده شود به معنی پیاده سازی صحیح PHP بر روی IIS می باشد.<?php phpinfo(); ?>
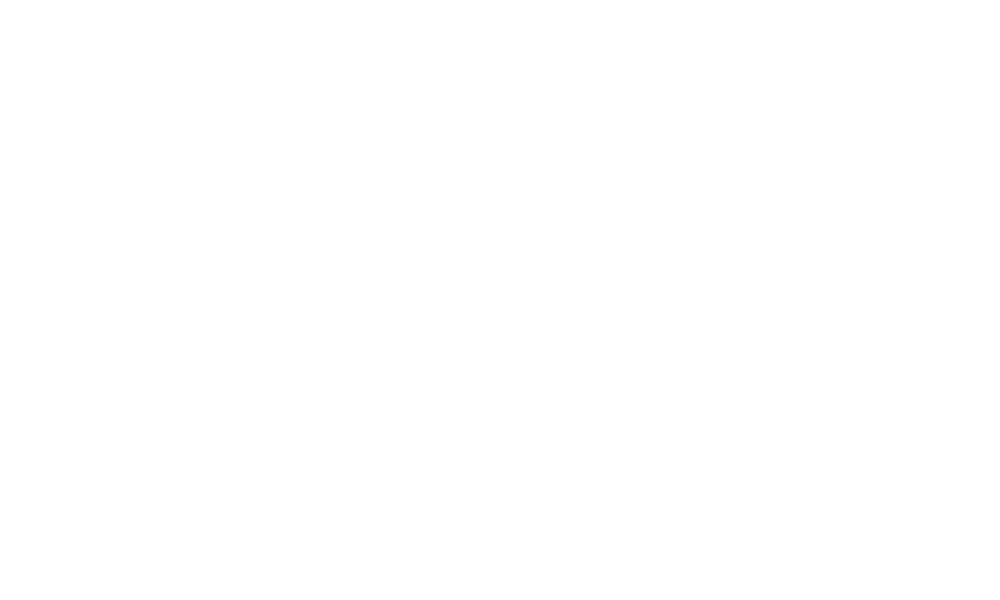
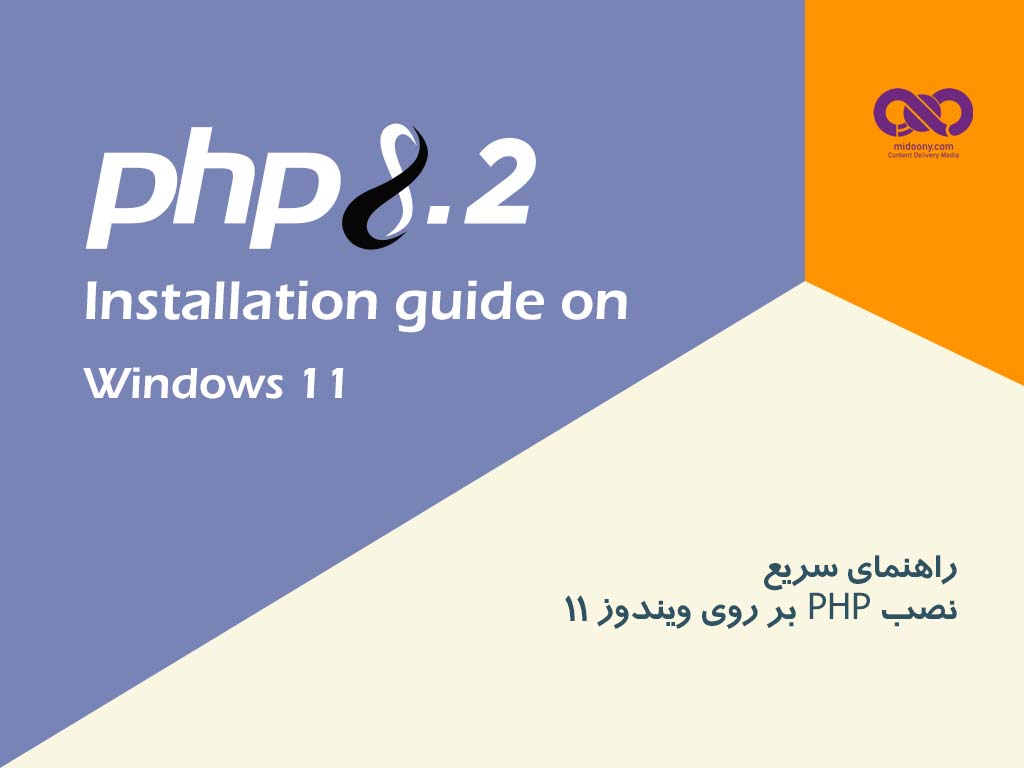
دیدگاه کاربران
0 دیدگاهشما هم دیدگاه خود را ارسال کنید